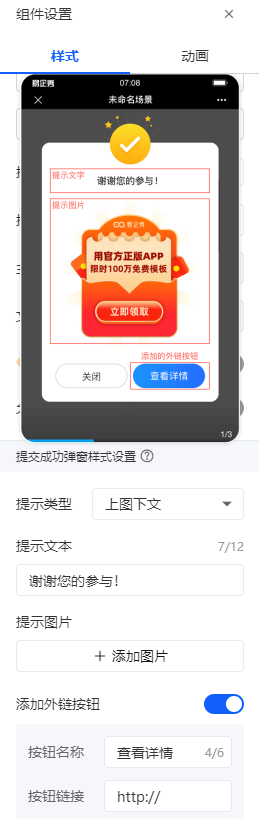H5表单提供7种输入方式及提交按钮,满足在H5作品中的基本数据收集需求。
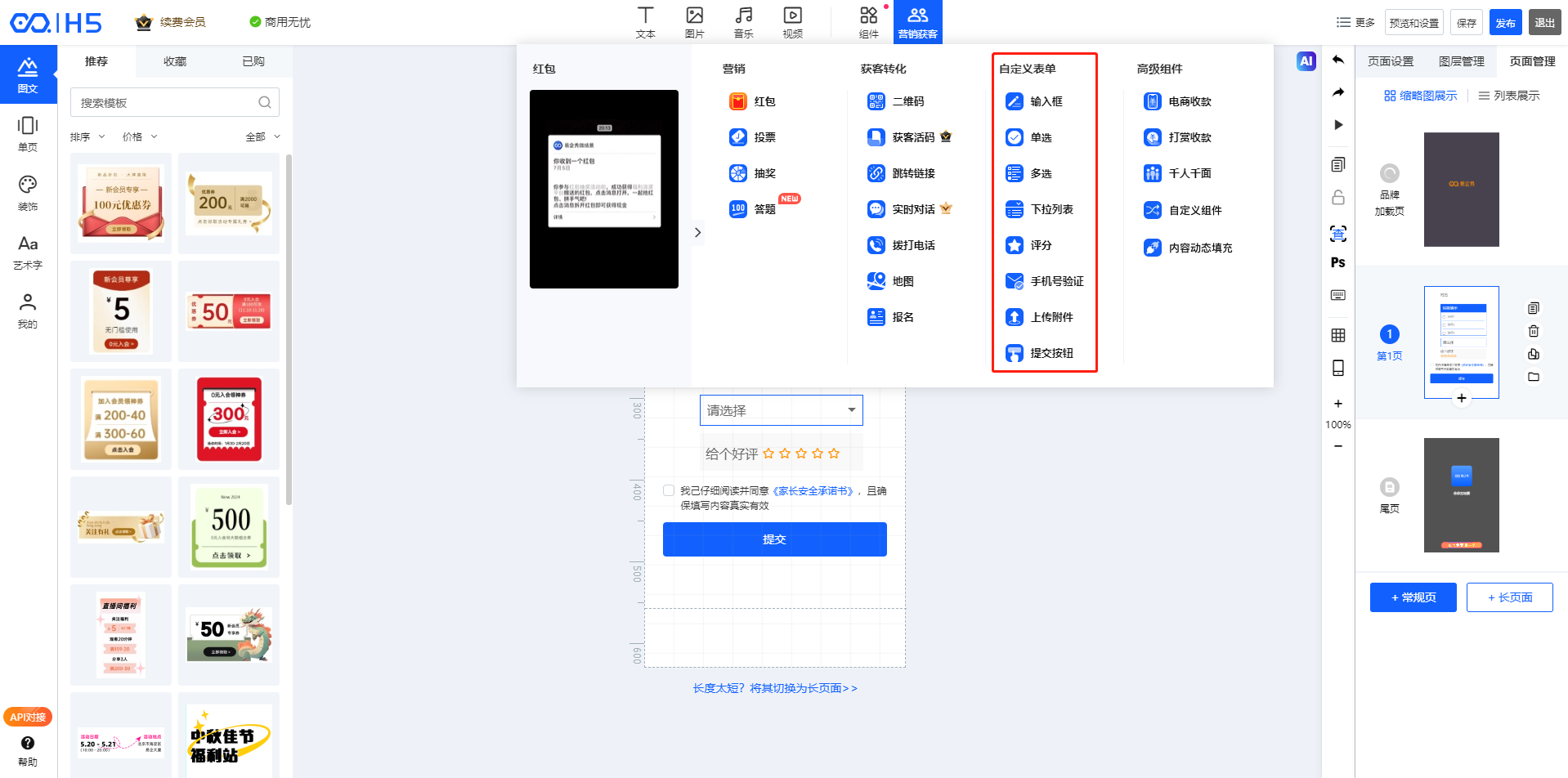
一、输入框
a、功能介绍
输入框组件是增加一个可以收集用户信息的文本输入框。
b、功能使用
输入框组件位于H5编辑器顶部【营销获客】-【自定义表单】-【输入框】,点击【输入框】即可在编辑区增加输入框组件。点击组件后可以对该组件进行编辑设置。
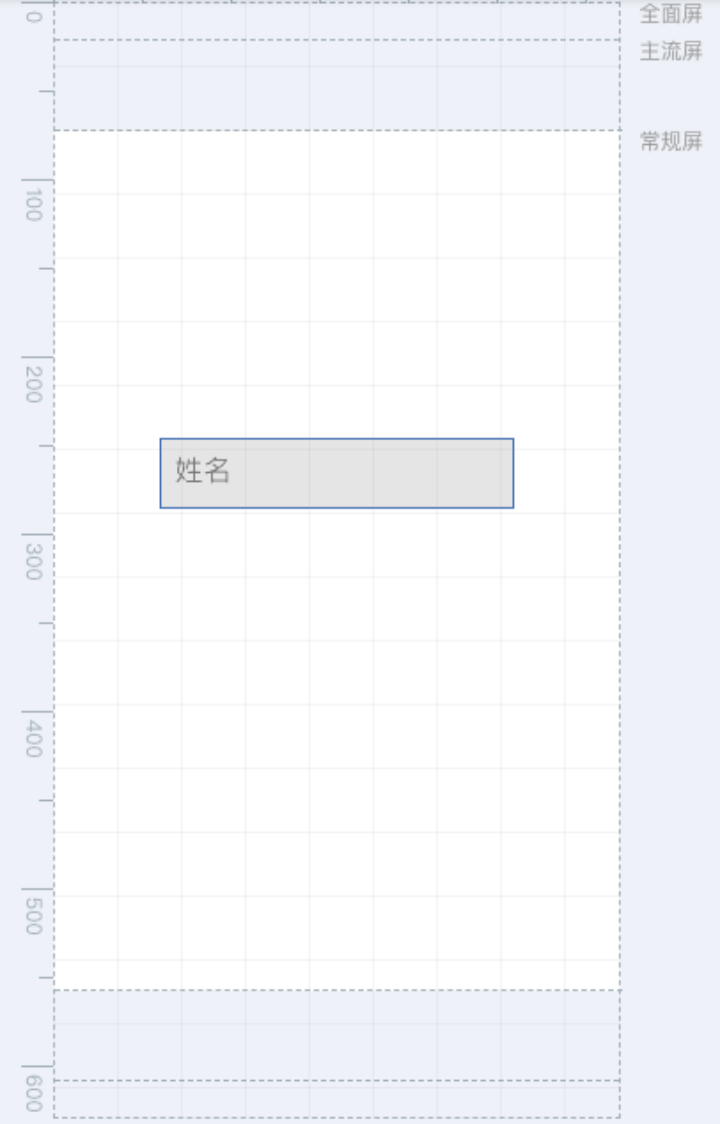
c、编辑输入框
点击“输入框”组件后,打开组件设置面板对输入框进行编辑。可以编辑输入类型,点击后可以选择姓名、电话、邮箱、日期和文本,不同的输入类型会自动对输入内容格式进行限制。
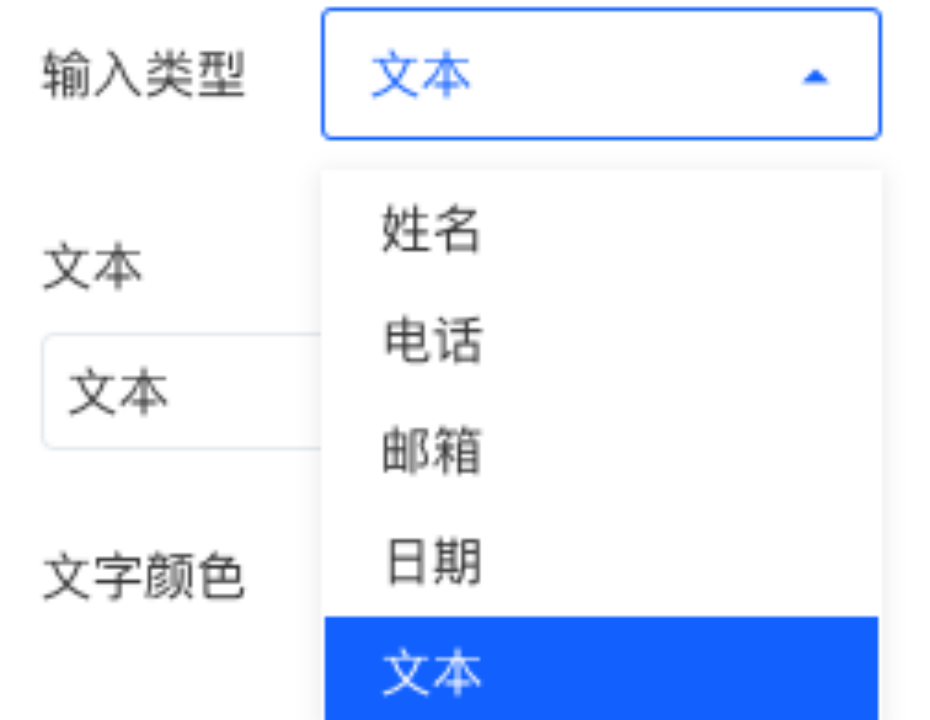
输入框组件下方支持编辑输入框内的文本以及文本颜色和背景颜色。同文本组件设置。

如果删除了表单内的输入框组件,则会提示确认弹窗。如果删除掉该组件,则会删除所有已经收集的数据。点击取消后退出删除弹窗,点击确认后会删除组件和已经收集的数据。
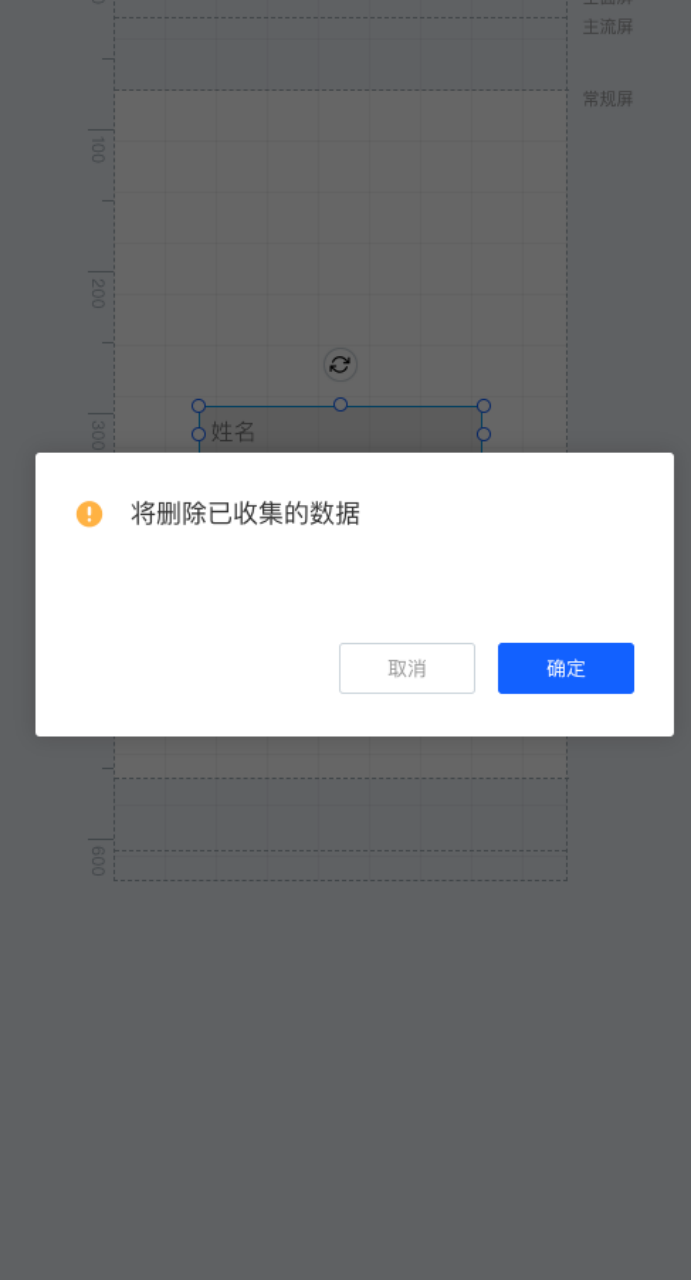
二、单选
a、功能介绍
单选组件是增加一个可以收集用户选择投票信息的选择框。
b、功能使用
单选组件位于【营销获客】-【自定义表单】-【单选】,点击【单选】即可在编辑区增加单选组件。点击组件后可以对该组件进行编辑设置。
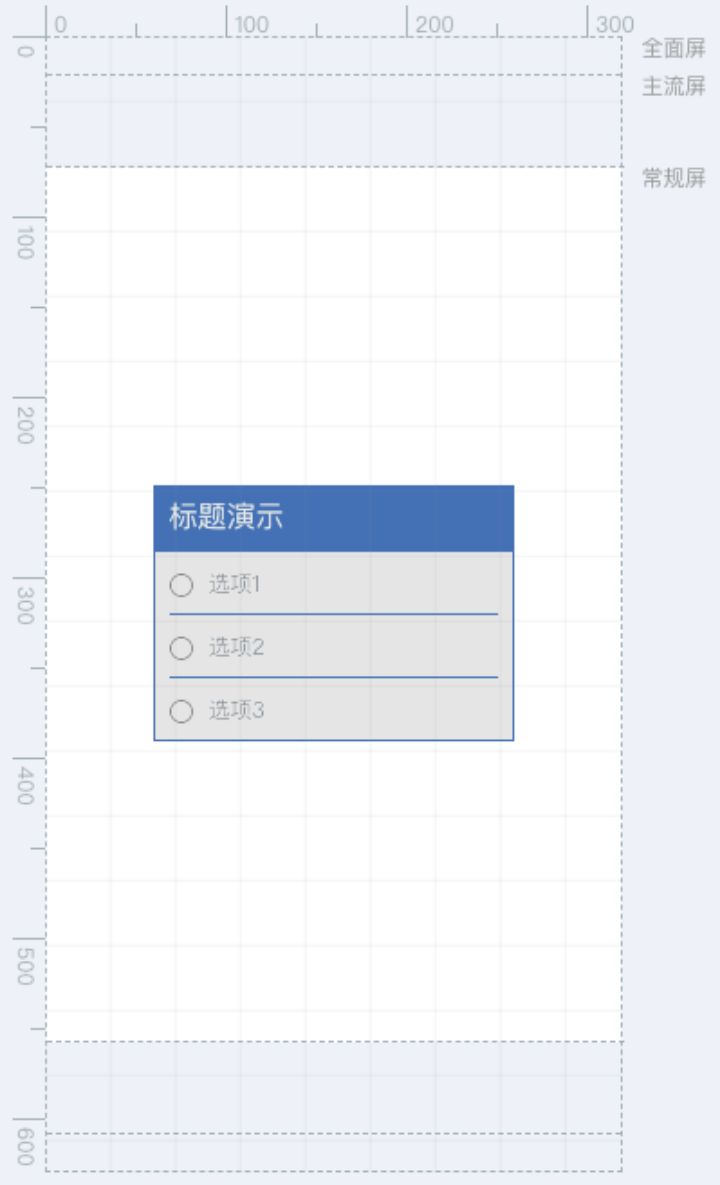
c、编辑单选组件
点击“单选”组件后,打开组件设置面板对单选内容进行编辑。可以对“选择标题”的输入框输入文字更改标题内容。输入框最多可以输入40个字,多余将无法录入。

可以对选择模式和选项内容进行编辑。选择模式支持单选或者多选的形式。
完成后,可以对选项内容进行设置。在“选项设置”的对应选项输入框中,可以输入文本来变更选项的内容,最多输入41个字符;
右侧绿色按钮可以删除该选项,红色按钮点击后可以增加一个选项。
选项至少要保留2项。点击删除选项后会弹出确认弹窗,如果确认后会删除选项,同时会删除该选项的相关数据。
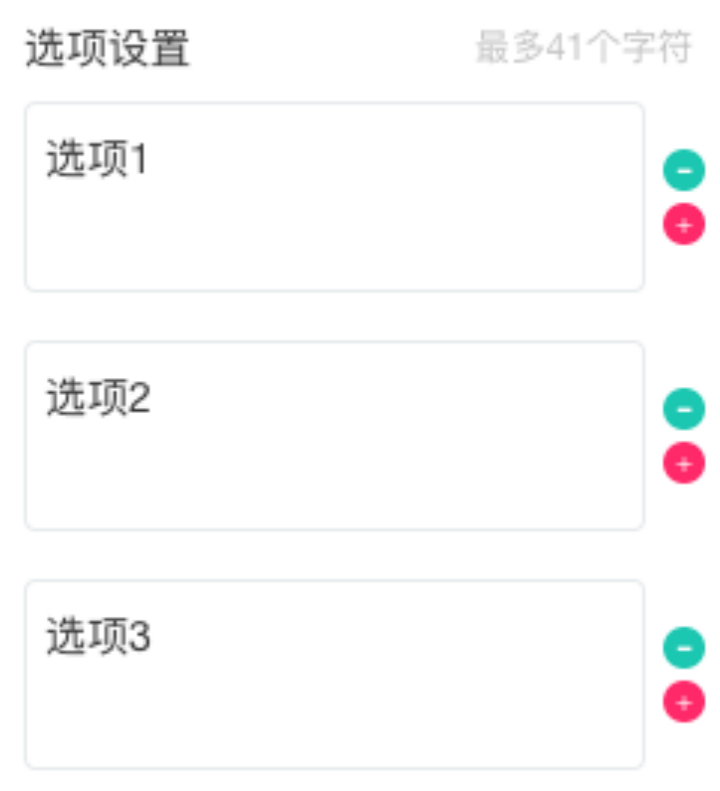
可以设置主题颜色和标题颜色,选择对应的颜色选择框就会更变颜色。编辑操作同上文字组件。
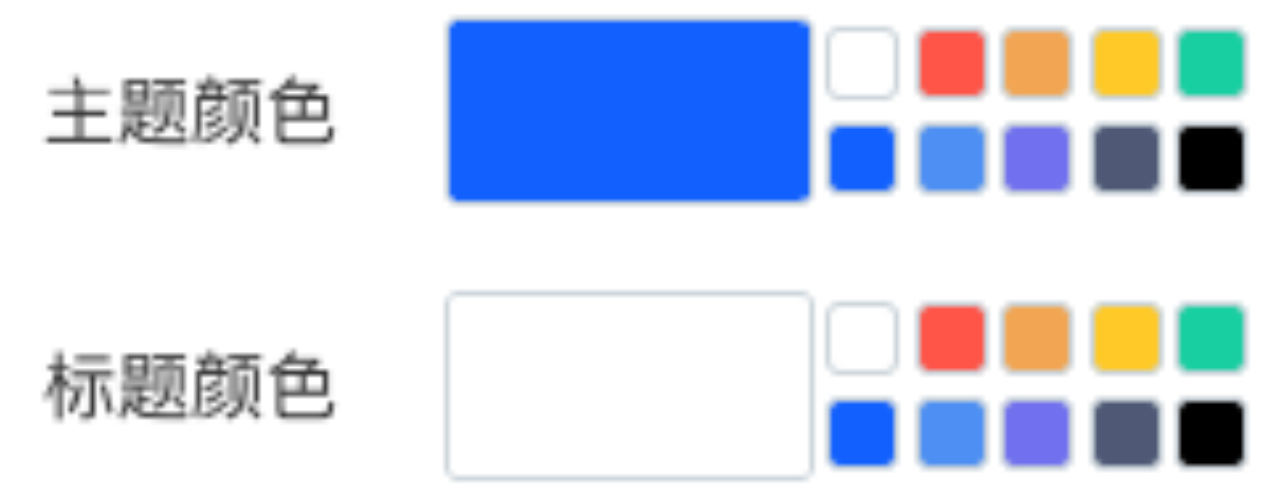
如果删除了表单内的组件,则会提示确认弹窗。如果删除掉该组件,则会删除所有已经收集的数据。点击取消后退出删除弹窗,点击确认后会删除组件和已经收集的数据。
三、多选
a、功能介绍
多选组件是增加一个可以收集用户选择投票信息的选择框。
b、功能使用
多选组件位于【营销获客】-【自定义表单】-【多选】,点击【多选】即可在编辑区增加多选组件。点击组件后可以对该组件进行编辑设置。
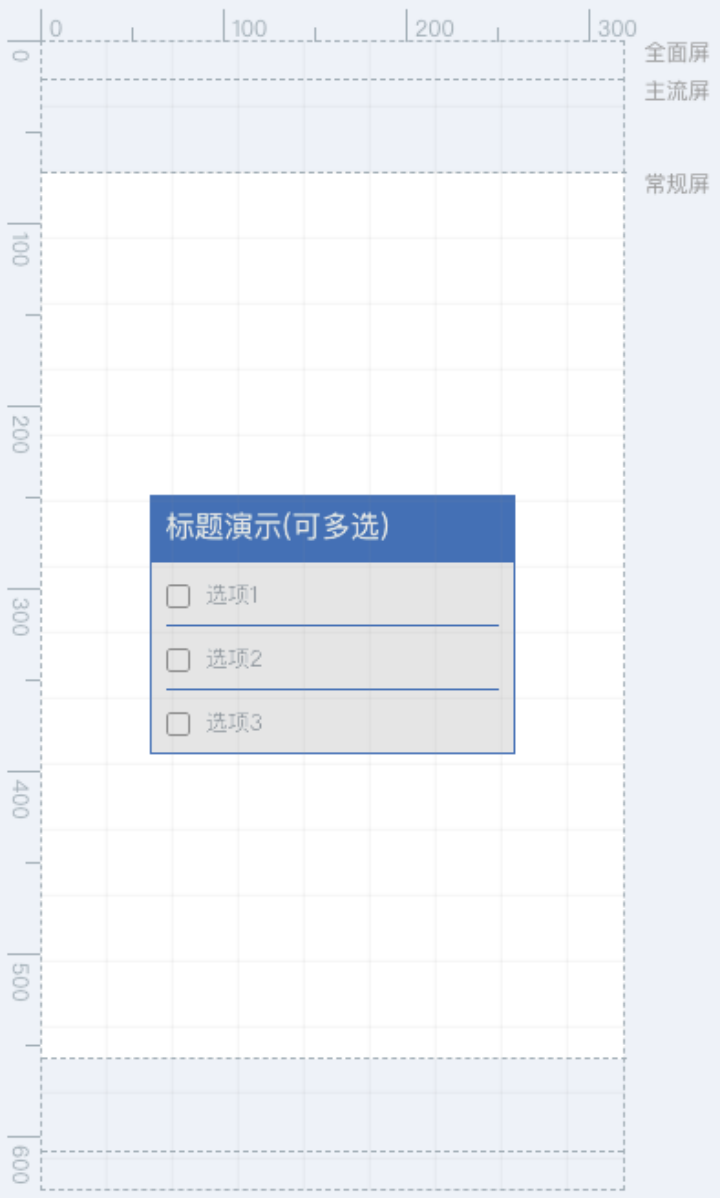
c、编辑多选组件
点击“多选”组件后,打开组件设置面板对多选内容进行编辑。可以对“选择标题”的输入框输入文字更改标题内容。输入框最多可以输入40个字,多余将无法录入。
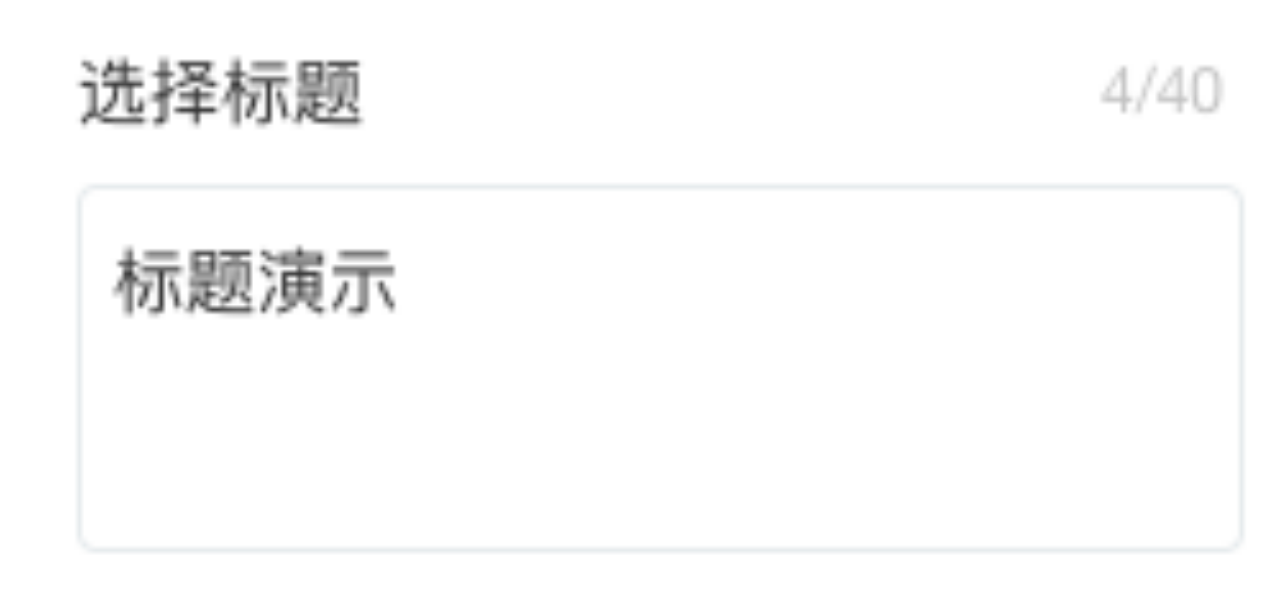
可以对选择模式和选项内容进行编辑。选择模式支持单选或者多选的形式。完成后,可以对选项内容进行设置。
在“选项设置”的对应选项输入框中,可以输入文本来变更选项的内容,最多输入41个字符;
‘右侧绿色按钮可以删除该选项,红色按钮点击后可以增加一个选项。‘选项至少要保留2项。
点击删除选项后会弹出确认弹窗,如果确认后会删除选项,同时会删除该选项的相关数据。
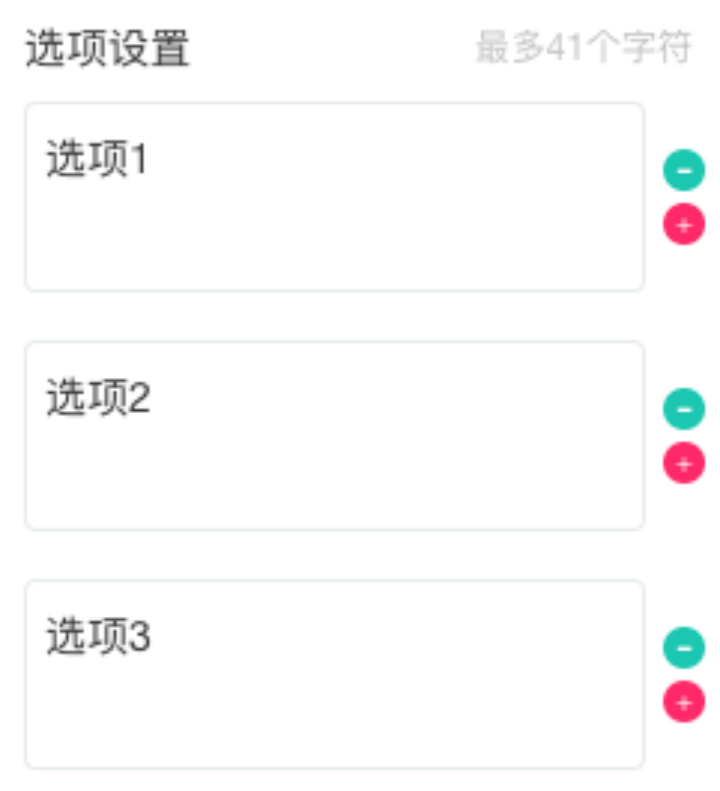
可以设置主题颜色和标题颜色,选择对应的颜色选择框就会更变颜色。编辑操作同上文字组件。
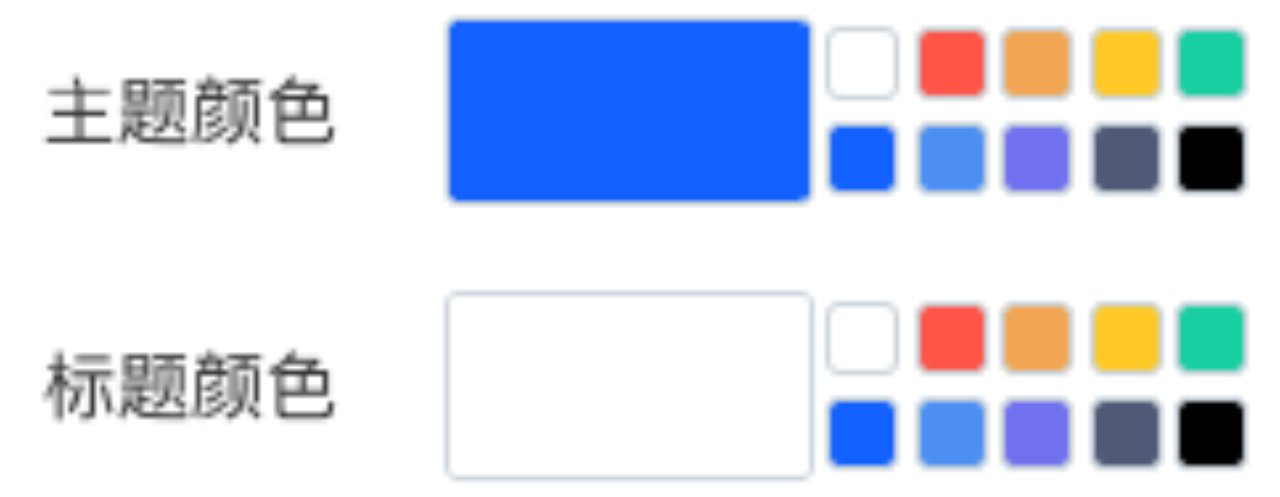
如果删除了表单内的组件,则会提示确认弹窗。如果删除掉该组件,则会删除所有已经收集的数据。
点击取消后退出删除弹窗,点击确认后会删除组件和已经收集的数据。
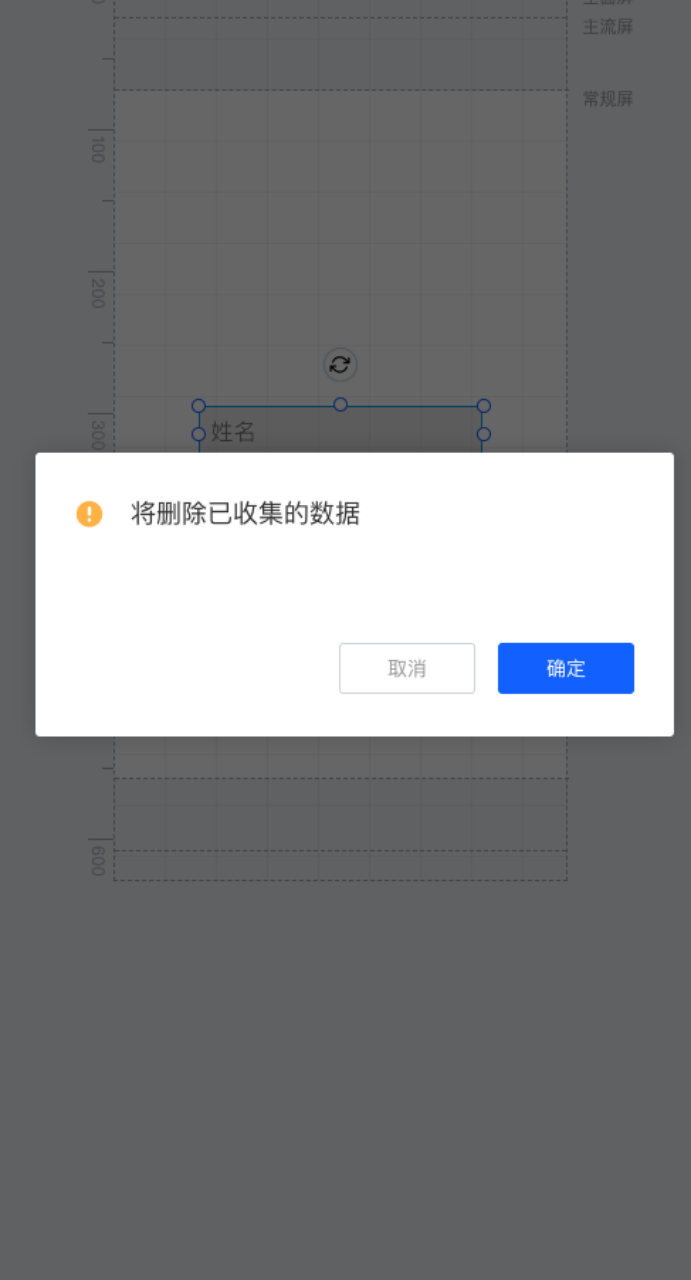
四、下拉列表
a、功能介绍
下拉列表组件是增加一个可以收集用户选择下拉信息的选择框。
b、功能使用
下拉列表组件位于【营销获客】-【自定义表单】-【下拉列表】,点击【下拉列表】即可在编辑区增加下拉列表组件。点击组件后可以对该组件进行编辑设置。
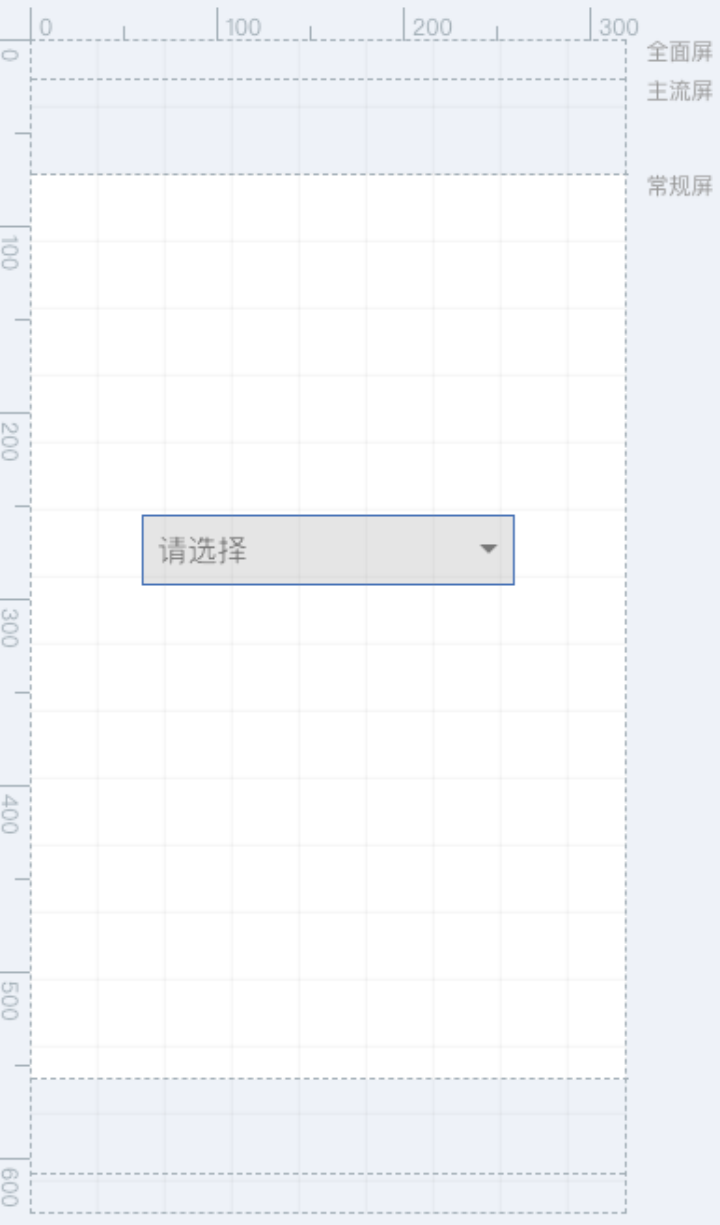
c、编辑下拉列表组件
点击“下拉列表”组件后,打开组件设置面板对下拉列表内容进行编辑。可以编辑默认选项。点击默认选项后会弹出在“选项设置”中所有设置内容进行选择,选择默认项,则在展示时如果没有选择,则默认为该选择项。
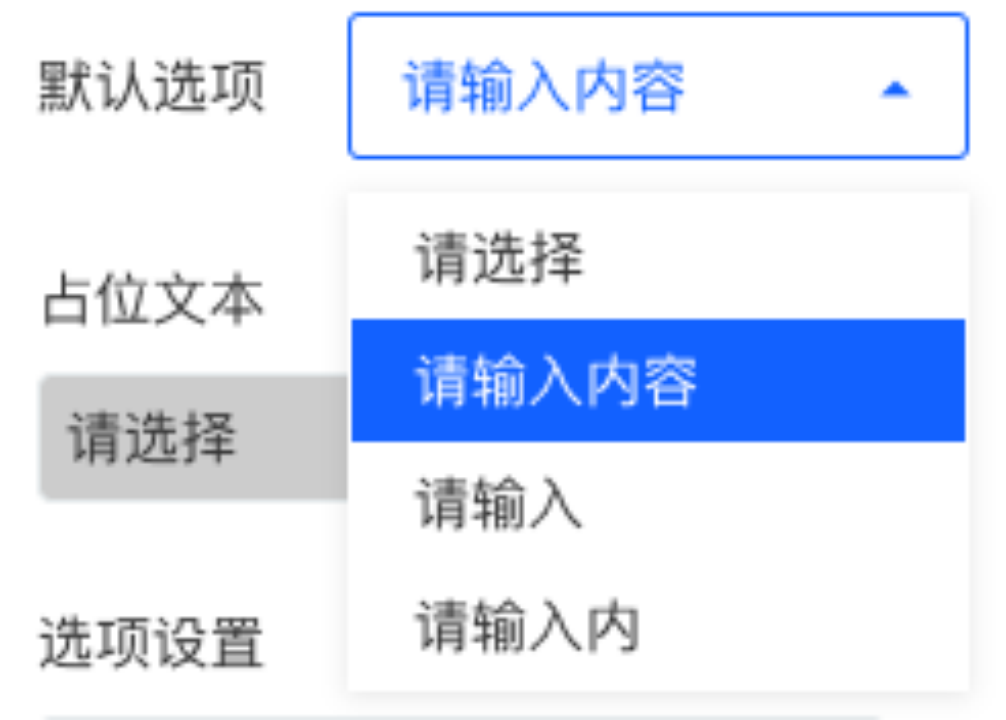
可以编辑“占位文本“的内容。在输入框内输入内容可以修改占位文本的内容,最大输入20个字。如果默认选项不是”请选择“,则占位文本的输入框无法输入文字。
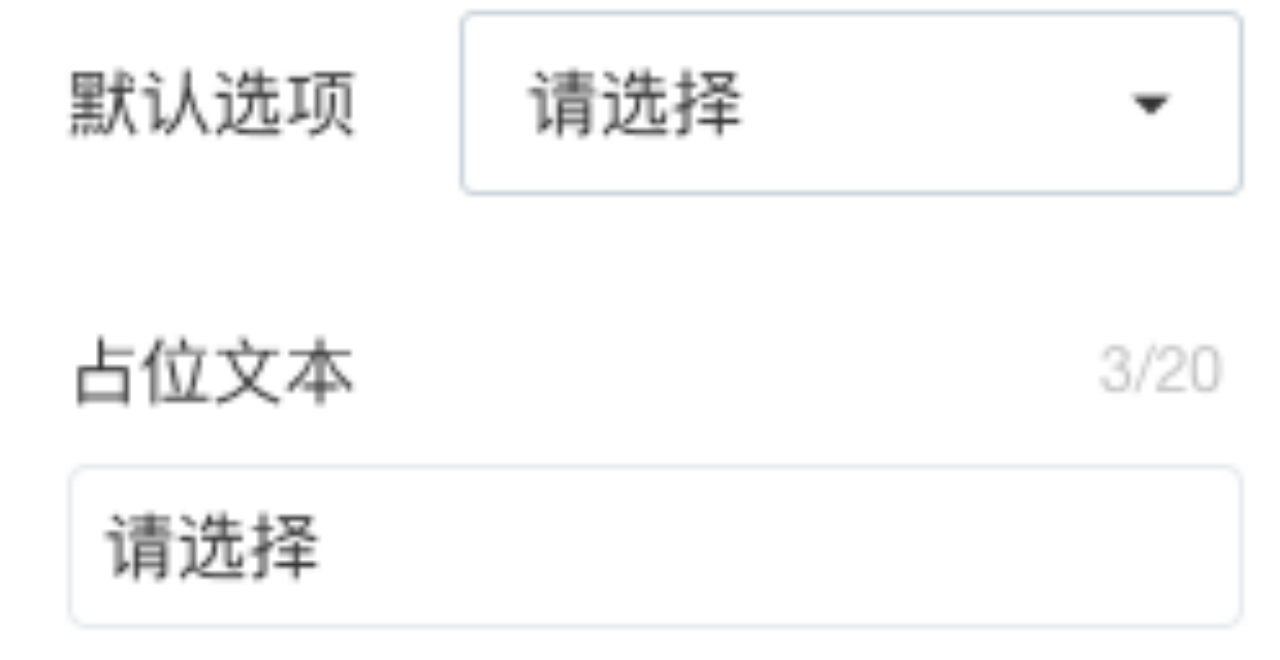
可以对选项内容进行编辑。在“选项设置”的对应选项输入框中,可以输入文本来变更选项的内容,最多输入40个字符;
右侧绿色按钮可以删除该选项,红色按钮点击后可以增加一个选项。选项至少要保留2项。点击删除选项后会弹出确认弹窗,如果确认后会删除选项,同时会删除该选项的相关数据。
如果删除了表单内的组件,则会提示确认弹窗。如果删除掉该组件,则会删除所有已经收集的数据。点击取消后退出删除弹窗,点击确认后会删除组件和已经收集的数据。
五、评分
a、功能介绍
评分组件是增加一个可以收集用户对内容评分的一个选择组件。
b、功能使用
评分组件位于【营销获客】-【自定义表单】-【评分】,点击【评分】即可在编辑区增加评分组件。点击组件后可以对该组件进行编辑设置。
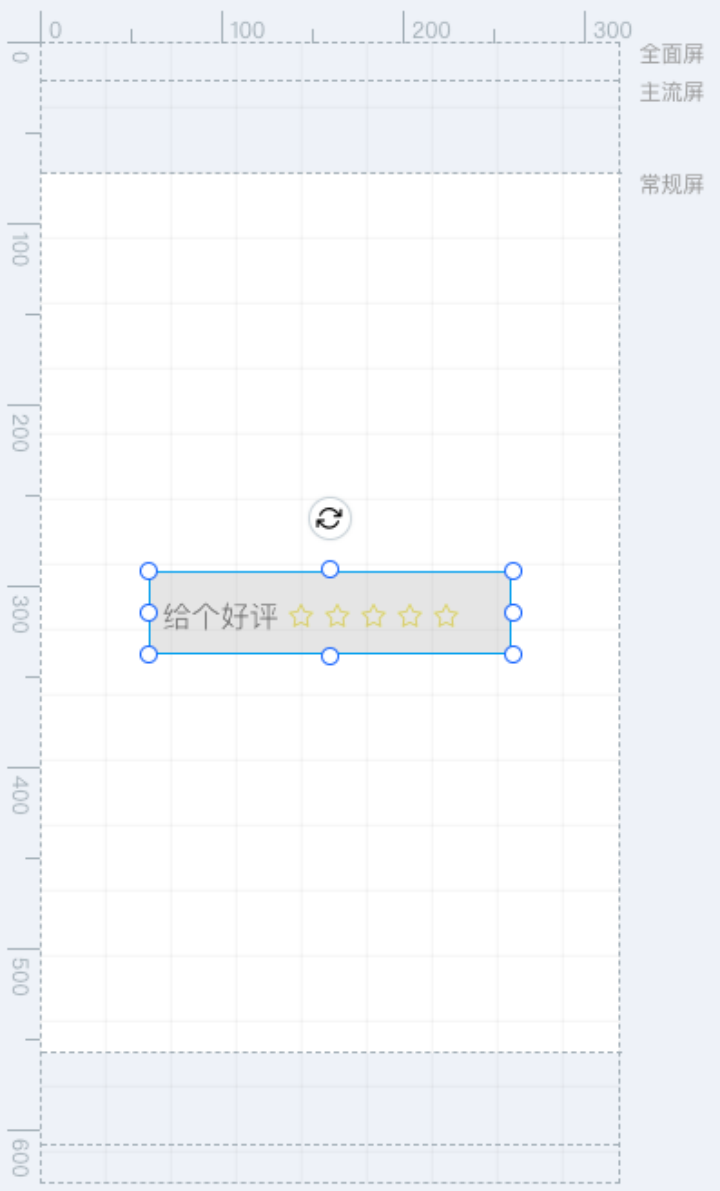
c、编辑评分组件
点击“评分”组件后,打开组件设置面板对评分组件内容进行编辑。在“评分标题”输入框内,输入文字,可以对评分标题进行修改,最多可以输入12个字。
下方可以修改“按钮图标,目前支持四个样式选择。
然后下方可以更改图标颜色和背景颜色,设置方法同”文字“组件设置颜色。
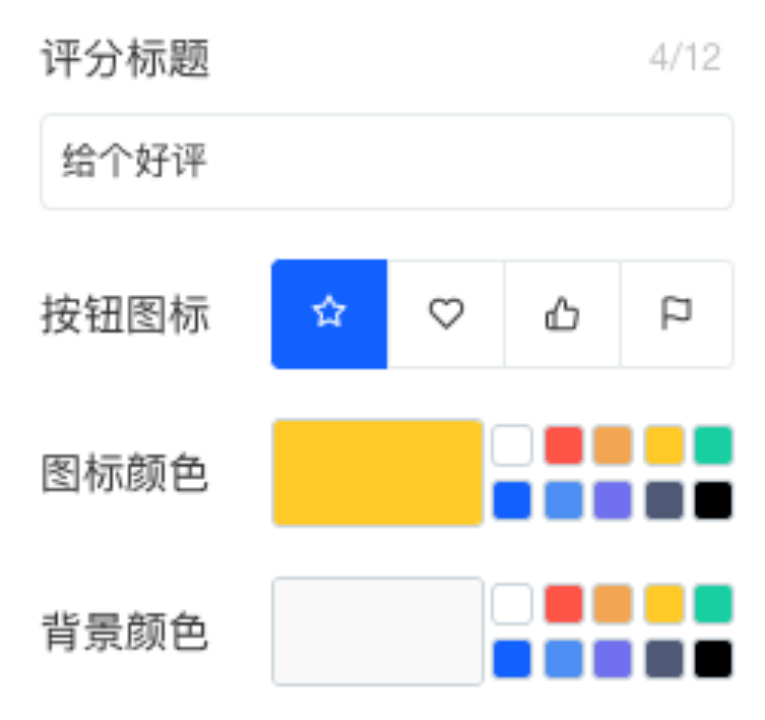
如果删除了表单内的组件,则会提示确认弹窗。
如果删除掉该组件,则会删除所有已经收集的数据。点击取消后退出删除弹窗,点击确认后会删除组件和已经收集的数据
六、手机号验证
a、功能介绍
手机号验证组件是增加一个可以收集用户手机号真实信息的输入框和验证码框。
b、功能使用
手机号验证组件位于【营销获客】-【自定义表单】-【手机号验证】,点击【手机号验证】即可在编辑区增加手机号验证组件。点击组件后可以对该组件进行编辑设置。
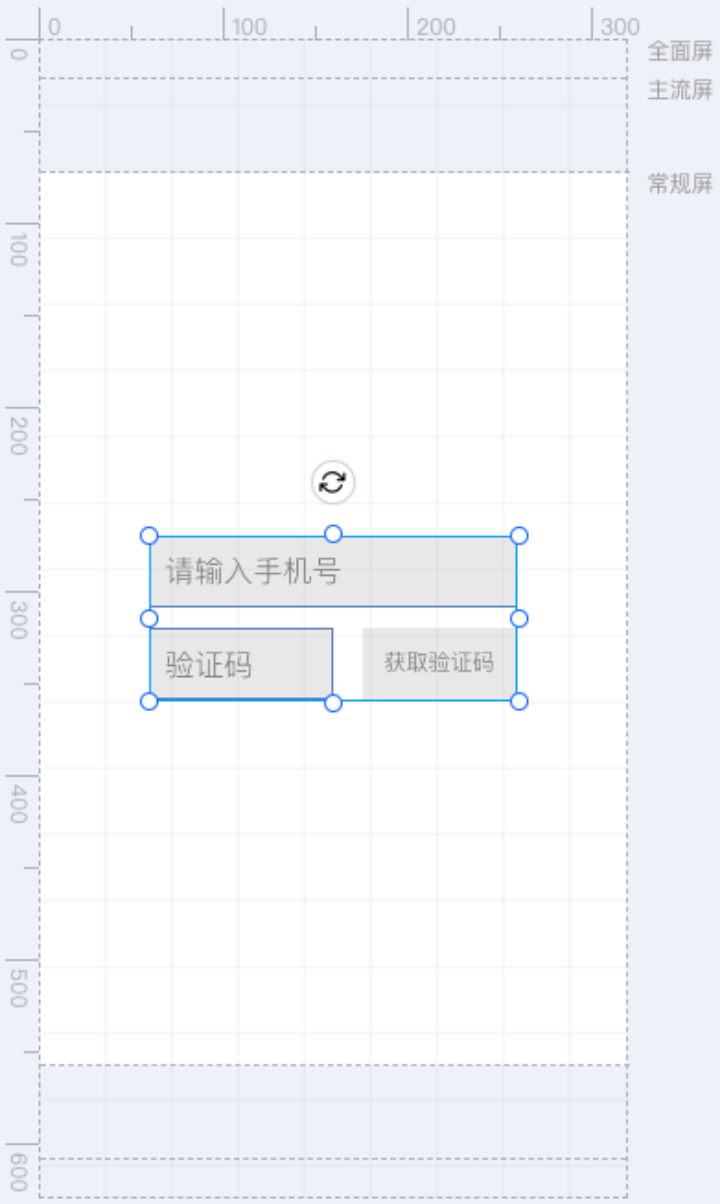
c、编辑手机号验证组件
点击“手机号验证”组件后,打开组件设置面板对手机号验证组件内容进行编辑。
上方展示了您的短信剩余条数。点击“购买”会弹出“短信包”的购买弹窗。
在短信包弹窗中,你可以选择花费90秀点购买1000条、400秀点购买5000条和1500秀点购买20000条短信。选择后弹出“支付秀点”弹窗
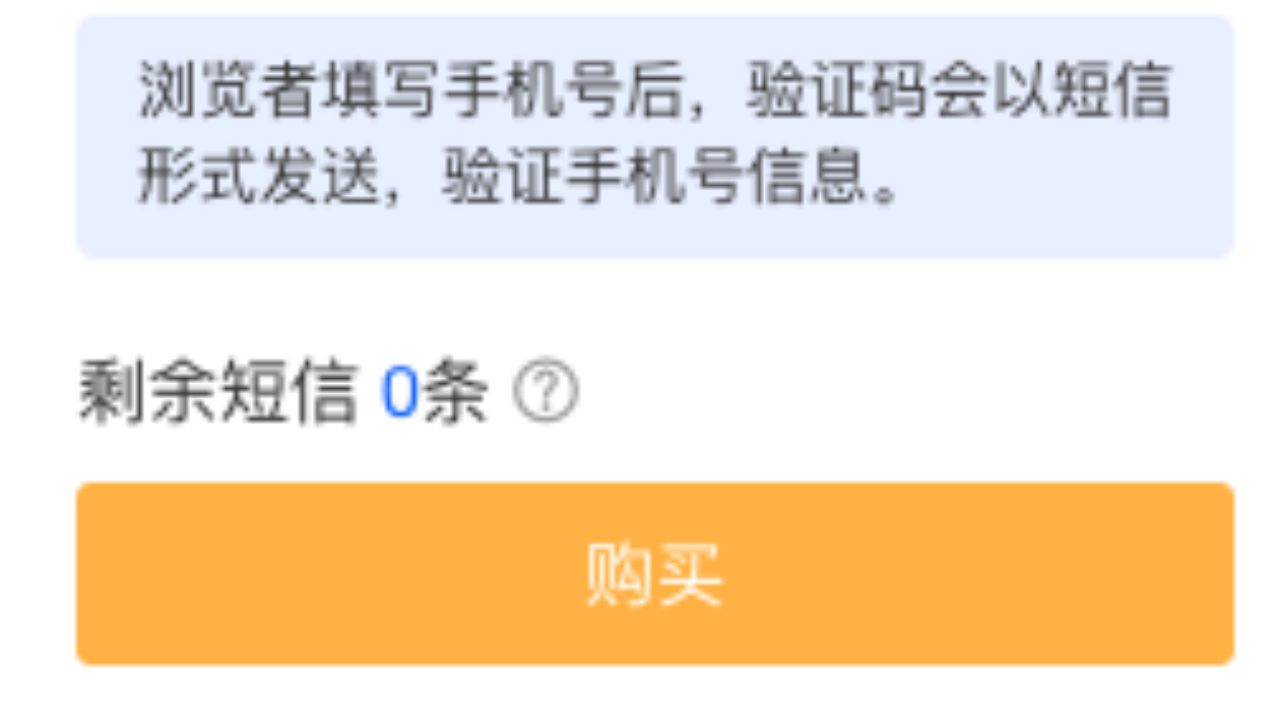
在支付秀点弹窗中,会展示您的选择项,并且可以进行支付。
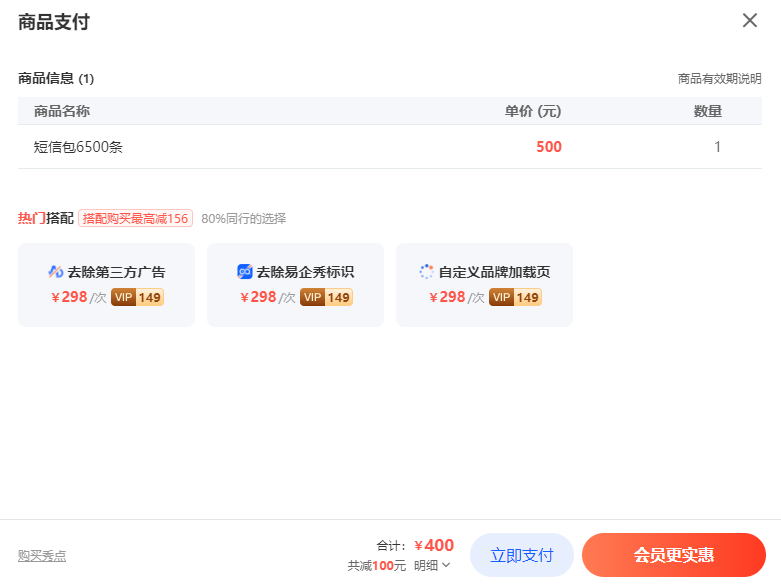
如果秀点不足,可以点击下方“购买秀点”后会弹出“购买秀点”弹窗,先进行秀点购买。
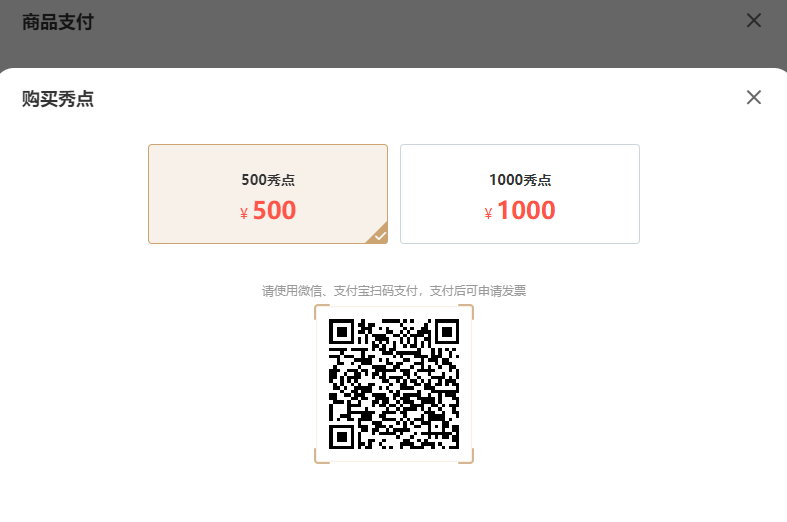
如果秀点足够,点击“立即支付后会扣除秀点,购买短信包成功。
在“支付秀点“弹窗点击“升级会员更实惠”按钮后,会展示易企秀会员购买页面。可以选择不同的会员。
下方可以勾选是否自动续费,如果勾选后购买成功则会多赠送会员时长。最后选择支付方式,支持使用微信或者支付宝进行扫码支付。
在手机号验证组件设置面板中,下方可以编辑输入框颜色、文字颜色和背景颜色。编辑同“文字”组件。还可以调整字号,点击字号的下拉框可以选择字号大小,或者点击“A+”可以增加一个字号,点击“A-”可以减小一个字号。
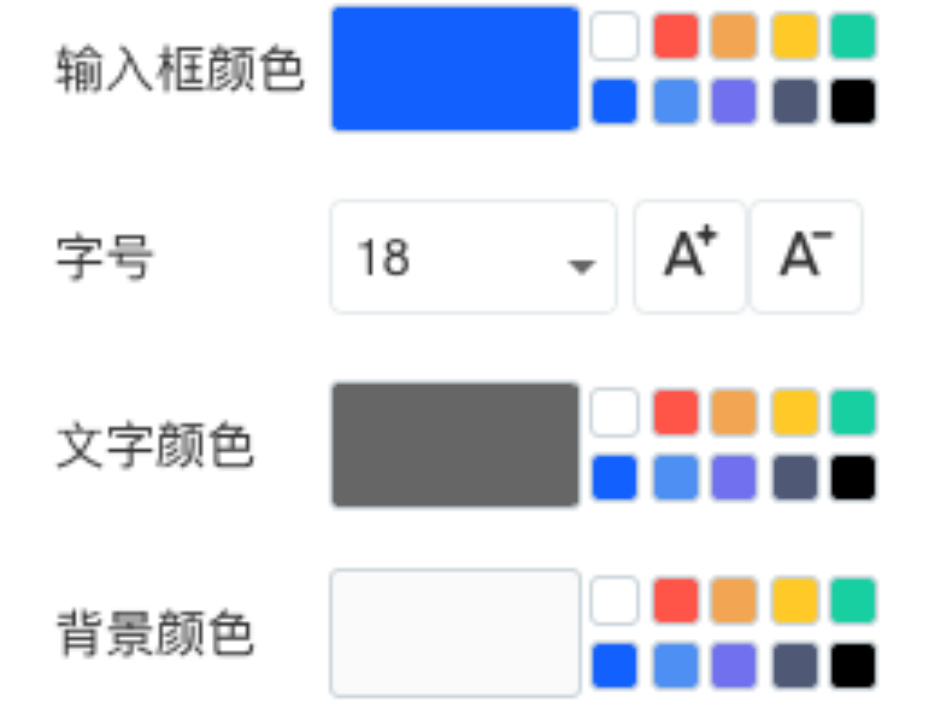
如果删除了表单内的组件,则会提示确认弹窗。如果删除掉该组件,则会删除所有已经收集的数据。点击取消后退出删除弹窗,点击确认后会删除组件和已经收集的数据。
六、上传附件
上传附件组件位于【营销获客】-【自定义表单】-【上传附件】,点击【上传附件】即可在编辑区增加上传附件组件。
点击组件后可以对该组件进行编辑设置。支持上传的文件格式包括:图片、视频、Word、Excel、PPT、PDF;可限制每次上传的文件数量,最低1个最高10个;可限制每个文件的大小,最高300M。
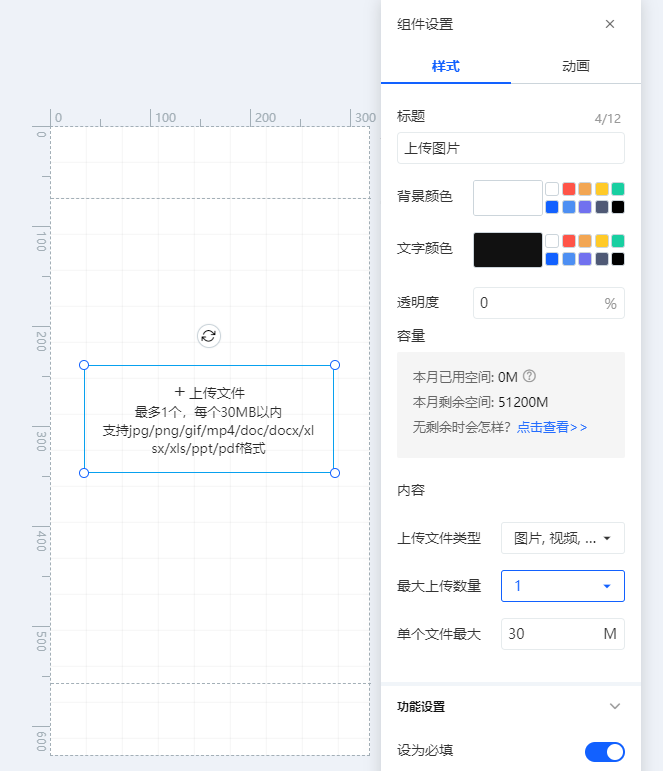
c、编辑上传附件组件
点击“上传附件”组件后,打开组件设置面板对上传附件组件内容进行编辑。在“标题”的输入框中,输入文案,可以更改标题内容,最多支持输入12个字。下方可以更换背景颜色,操作同“文字”组件颜色设置。
七、提交按钮
a、功能介绍
提交按钮功能可以保存所有编辑的表单信息,成功录入数据到后台。
b、功能使用
提交按钮组件位于【营销获客】-【自定义表单】-【提交按钮】,点击【提交按钮】即可在编辑区增加提交按钮组件。点击组件后可以对该组件进行编辑设置。
c、编辑提交按钮组件
点击“提交按钮”组件后,打开组件设置面板对提交按钮组件内容进行编辑。可以选择按钮样式,按钮样式支持默认和自定义。
如果选择默认,则可以编辑默认按钮的名称文案,支持输入最多12个字。
更改按钮颜色、文字颜色,同“文本”组件颜色设置。
如果选择“按钮样式”为自定义,则点击添加图片后则会打开“图片库”,编辑同“图片库”组件说明。可以支持删除和更换图片。
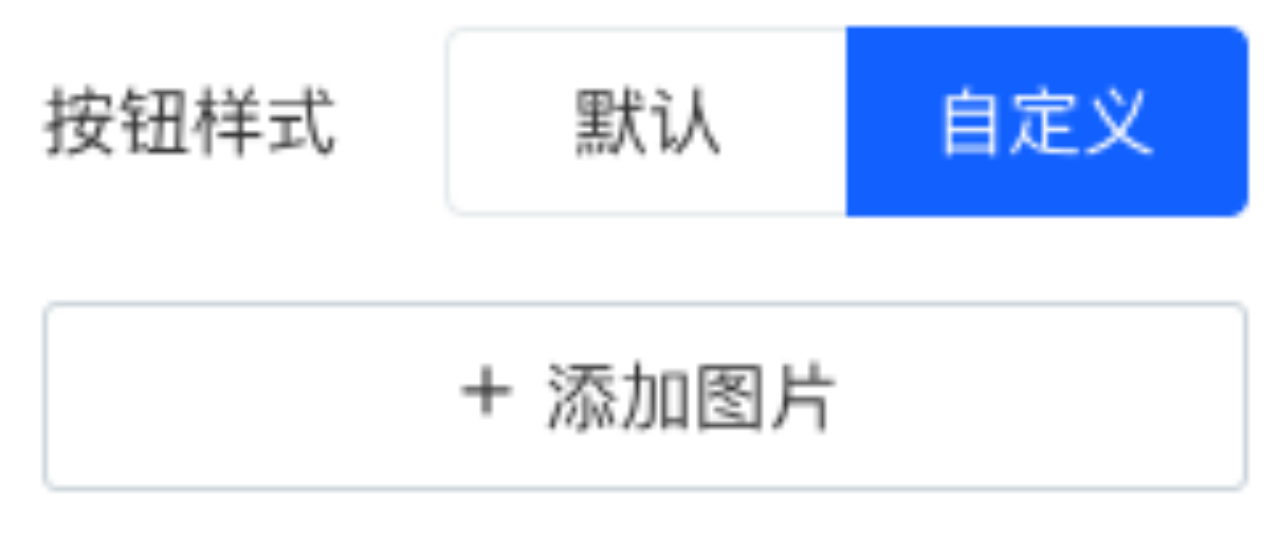
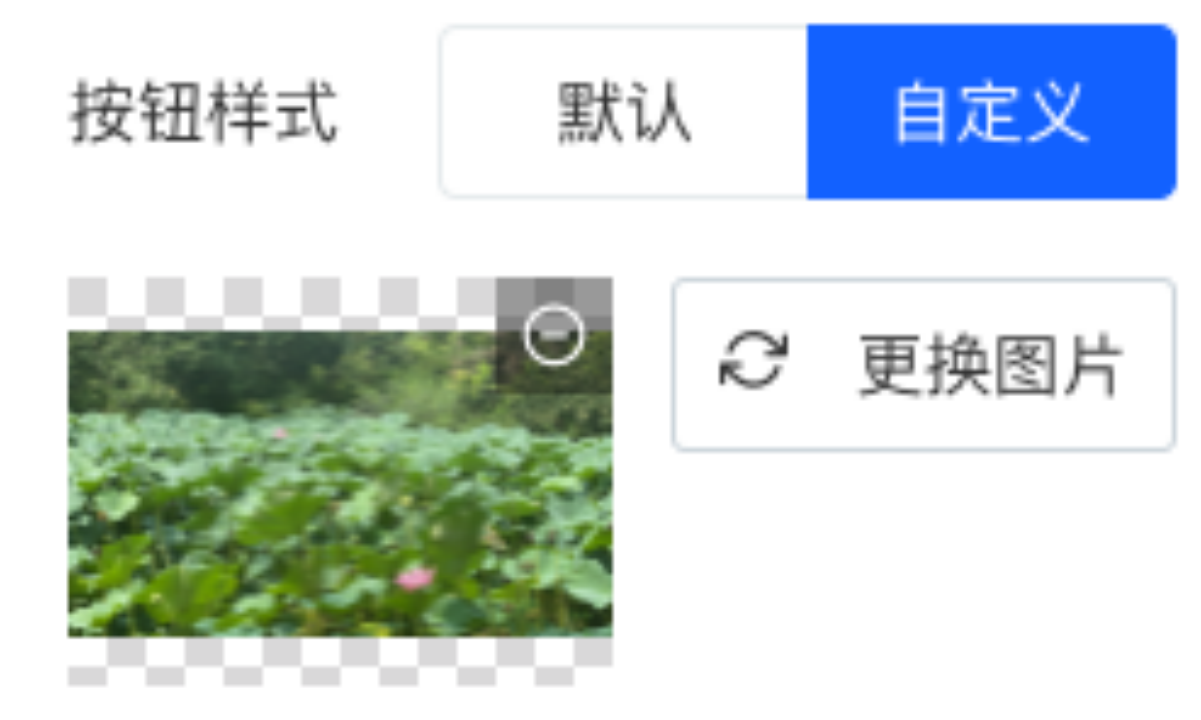
在提示按钮组件下方可以选择“提示类型”,如果选择纯文字,则可以编辑提示文本,最多输入12个字。
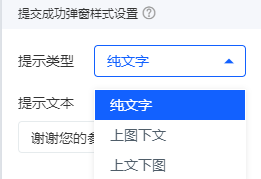
如果选择上图下文和上文下图,则会出现一个提交成功的弹窗,可自定义弹窗中的图片,以及设置一个可跳转外链的按钮,增加填写的体验及实现引流。